How to Configure OAuth
OAuth is an open standard for authentication and authorization. Fider is an OAuth client that can connect to any OAuth2 provider to enable a fast, easy and secure sign in process.
Fider has native support to Facebook, Google and GitHub. To add any other OAuth provider please follow this guide.
Registering a new OAuth Provider
While logged in as an Administrator, navigate to Site Settings -> Authentication.
This page list all registered providers, either Enabled or Disabled. To register a new provider, click Add New and fill the form with all the required information. If you're new to OAuth, we've prepared a list of how to configure the most common providers.
Configuring the JSON paths
The JSON path tells Fider which bits of the JSON response to extract for the ID, Name and Email fields.
Here's an example JSON response from the OAuth provider:
{
id: "35235"
title: "Sr. Account Manager",
profile: {
dob: "01/05/2018",
name: "John Doe"
first_name: "John"
last_name: "Doe"
emails: [
"john.doe@company.com"
]
}
}
Id
The uniqure identifier for the user from the OAuth provider. This ID must be unique within the provider or unexpected side effects might happen.
For the example JSON response, the path would be id.
Name
The display name or username of the user. Optional but highly recommended.
For the example JSON response, the path would be profile.name.
Fider now supports composite paths, so you can use multiple fields to make up the name! To do this, use + to indicate how the name is made up - you can concatenate paths and also string literals together to make to the display name.
In the example JSON response, the path could be profile.first_name + ' ' + profile.last_name.
Email
The email address of the user. Optional but highly recommended.
In the example JSON response, the path would be profile.emails[0].
Testing
Before enabling any provider on Fider, we highly recommend that you keep it disabled and use the Test button to confirm it's working properly.
Test button becomes available after registering a new provider. Whenever clicked, Fider opens a popup and redirects you to the provider of your choice to start the authentication process. Once authenticated, you'll be redirected back to Fider and a report will be presented. Once you're happy with the configuration, you can enable it and make it available for everyone to use during the sign in process.
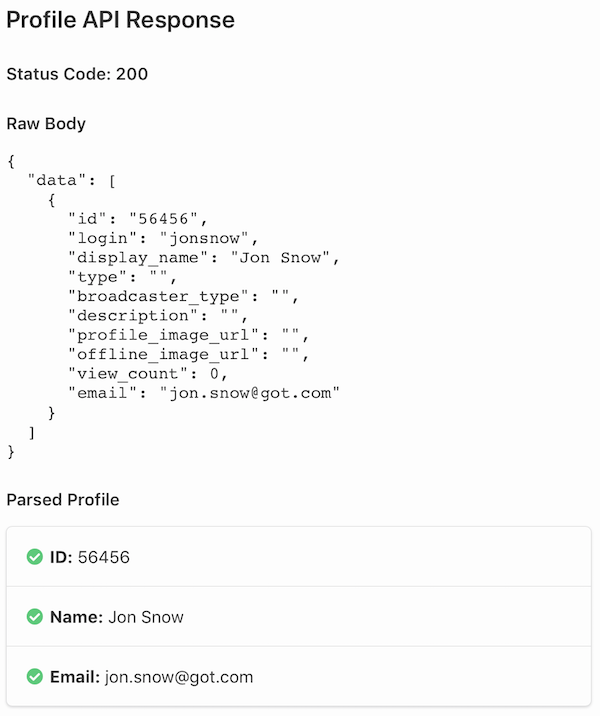
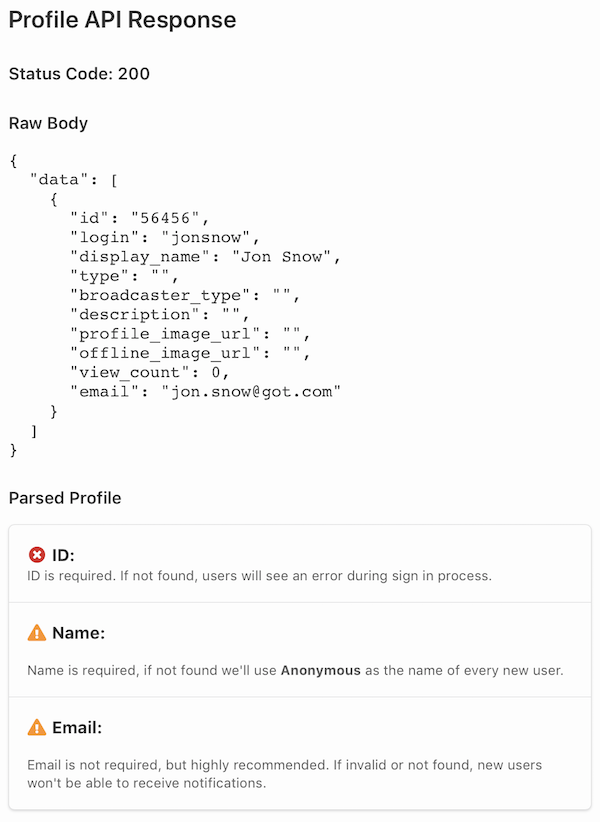
Common Providers
Facebook
This is only required for self-hosted Fider. Our Cloud service already has Facebook enabled.
- Create a new Facebook app at https://developers.facebook.com/apps and enable Facebook Login product
- Take note of the App ID and an App Secret that you'll be given
- Input <your-fider-site>/oauth/facebook/callback into Valid OAuth Redirect URIs field and change your Facebook app status to Live
- Update your environment variable as follows
- OAUTH_FACEBOOK_APPID:
use the App ID given by Facebook - OAUTH_FACEBOOK_SECRET:
use the App Secret given by Facebook
- OAUTH_FACEBOOK_APPID:
Google
This is only required for self-hosted Fider. Our Cloud service already has Google enabled.
- Create a Google app at https://console.developers.google.com by navigating to Credentials -> OAuth Client ID. Take note of the Client ID and Client Secret that you'll be given
- Input <your-fider-site>/oauth/google/callback into Authorized redirect URIs field
- Update your environment variable as follows
- OAUTH_GOOGLE_CLIENTID:
use the Client ID given by Google - OAUTH_GOOGLE_SECRET:
use the Client Secret given by Google
- OAUTH_GOOGLE_CLIENTID:
GitHub
This is only required for self-hosted Fider. Our Cloud service already has GitHub enabled.
- Create a GitHub app at https://github.com/settings/applications/new. Use <your-fider-site>/oauth/github/callback as the callback URL during registration.
- Take note of the Client ID and Client Secret that you'll be given
- Update your environment variable as follows
- OAUTH_GITHUB_CLIENTID:
use the Client ID given by GitHub - OAUTH_GITHUB_SECRET:
use the Client Secret given by GitHub
- OAUTH_GITHUB_CLIENTID:
Microsoft Azure AD
- Login to https://portal.azure.com and navigate to Azure Active Directory -> App Registrations
- Click on New Application Registration and create a new application. Give it a name, select Web app / API type and use your Fider site URL as the sign-on URL
- Take note of the Application ID that you'll be given
- Navigate to Settings -> Keys and generate a new key. We recommend that you set this key to never expire. Take note of the Value of this key
- Fill Fider OAuth form as follows and then press Save
- Display Name: Azure AD
- Client ID:
use the Application ID given by Azure - Client Secret:
use the Key Value you generated in Azure - Authorize URL: https://login.microsoftonline.com/YOUR_TENANT_ID/oauth2/v2.0/authorize
- Token URL: https://login.microsoftonline.com/YOUR_TENANT_ID/oauth2/v2.0/token
- Profile API URL: https://graph.microsoft.com/v1.0/me
- Scope: User.Read
- JSON Path ID: id
- JSON Path Name: displayName
- JSON Path Email: mail
- Status: Disabled
- Find Azure AD on the list of OAuth providers and copy the callback URL
- On Azure, navigate to your newly created App > Authentication > Web > Redirect URIs and replace existing URL with the copied callback URL from Fider
- You can now Test this configuration
Twitch
- Navigate to https://dev.twitch.tv/console/apps and register your new Twitch App
- Twitch requires you to input the OAuth Redirect URL upon registration. For now, just type any valid URL like http://example.org, we'll change this later
- Find your app on the list and click Manage
- Take note of the Client ID that is shown
- Click on New Secret and take note of Client Secret as well
- Fill Fider OAuth form as follows and then press Save
- Display Name: Twitch
- Client ID:
use the Client ID given by Twitch - Client Secret:
use the Client Secret given by Twitch - Authorize URL: https://id.twitch.tv/oauth2/authorize
- Token URL: https://id.twitch.tv/oauth2/token
- Profile API URL: https://id.twitch.tv/oauth2/userinfo
- Scope: user:read:email openid
- JSON Path ID: sub
- JSON Path Name: preferred_username
- JSON Path Email: email
- Status: Disabled
- Find Twitch on the list of OAuth providers and copy the callback URL
- On Twitch, navigate to your newly created App, click manage and replace existing OAuth Redirect URL with the copied callback URL from Fider
- You can now Test this configuration
Discord
- Navigate to https://discord.com/developers/applications and click on Create on aplication
- Change your App Name and take note of the Client ID that is shown
- Under Client Secret, click on click to reveal and take note of Client Secret as well
- Fill Fider OAuth form as follows and then press Save
- Display Name: Discord
- Client ID:
use the Client ID given by Discord - Client Secret:
use the Client Secret given by Discord - Authorize URL: https://discord.com/api/oauth2/authorize
- Token URL: https://discord.com/api/oauth2/token
- Profile API URL: https://discord.com/api/users/@me
- Scope: identify email
- JSON Path ID: id
- JSON Path Name: username
- JSON Path Email: email
- Status: Disabled
- Find Discord on the list of OAuth providers and copy the callback URL
- On Discord, navigate to your newly created App -> OAuth2 -> Redirects, click Add Redirect, paste the callback URL from Fider and hit Save Changes
- You can now Test this configuration
GitLab
- Navigate to https://gitlab.com/oauth/applications
- Input an application name, for example, Fider
- GitLab requires you to input the OAuth Redirect URL upon registration. For now, just type any valid URL like http://example.org, we'll change this later
- Select read_user on the list of scopes
- After saving, take note of the Application Id and Secret that is shown
- Fill Fider OAuth form as follows and then press Save
- Display Name: GitLab
- Client ID:
use the Application Id given by GitLab - Client Secret:
use the Secret given by GitLab - Authorize URL: https://gitlab.com/oauth/authorize
- Token URL: https://gitlab.com/oauth/token
- Profile API URL: https://gitlab.com/api/v4/user
- Scope: read_user
- JSON Path ID: id
- JSON Path Name: name
- JSON Path Email: email
- Status: Disabled
- Find GitLab on the list of OAuth providers and copy the callback URL
- On GitLab, navigate to your newly created application, click Edit and replace the Redirect URL with the copied callback URL from Fider
- You can now Test this configuration
Twitter
Unfortunately Twitter doesn't fully implement the OAuth2 protocol and the authorization flow. This means we cannot use this process to add Twitter authentication to Fider.
If you'd like to use Twitter as a sign in method for your site, please cast your vote on Add Twitter as authentication method as this requires internal changes to Fider.